VR Interface Customization
It is possible to customize the VR Interface in Skyreal VR so that the commands you have access to in your simulations suit your wants and needs.
When you open the VR Interface Customization, several panels will be displayed:
Interface
In this panel, you create, edit and delete VR interfaces, as well as choose the interface you wish to use.
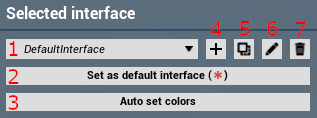
- This is the drop down menu from which you will be able to choose the interface you wish to use or edit amongst existing interfaces. The currently active interface will have a
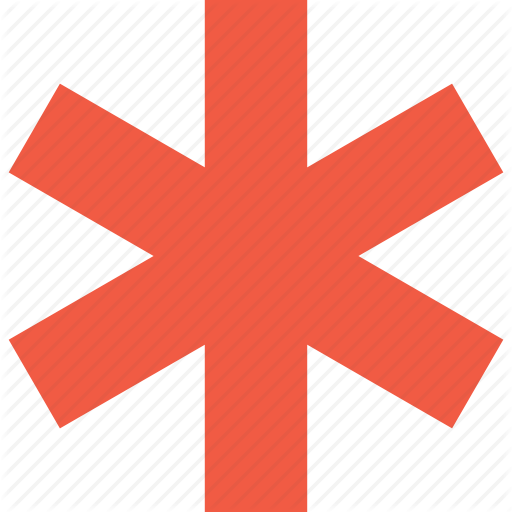 displayed next to it when selected in the top bar.
displayed next to it when selected in the top bar. - This sets the interface displayed in 1 as the default interface. As such, it will be the one loaded by default when you launch Skyreal VR.
- This sets the colors of the VR menu automatically (even in sub-menus).
- This allows you to create a new interface that will appear in the drop down menu.
- This button duplicates the current menu.
- This let you edit the name and the category of the current menu.
- This deletes the interface displayed in 1.
VR Menu Editor
In this panel, you can edit the VR pie menu associated to the interface you have selected in the Interface panel.
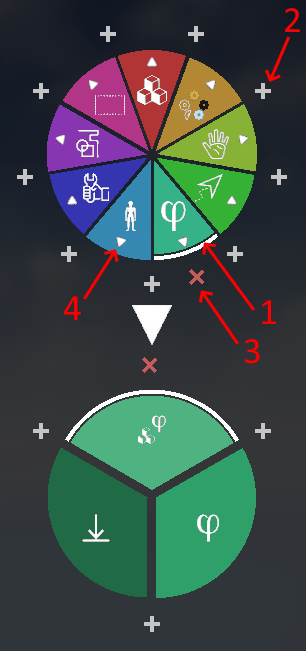
-
The white outline indicates the currently selected slice.
-
The add icon allows you to add a slice to the current pie in between two existing slices.
-
The cross icon allows you to delete the currently selected slice.
-
The small triangle means that this slice is a sub-menu (and not a command slice).
Selected Slice
In this panel, you can edit the slice that is currently selected in the VR Menu Editor panel.
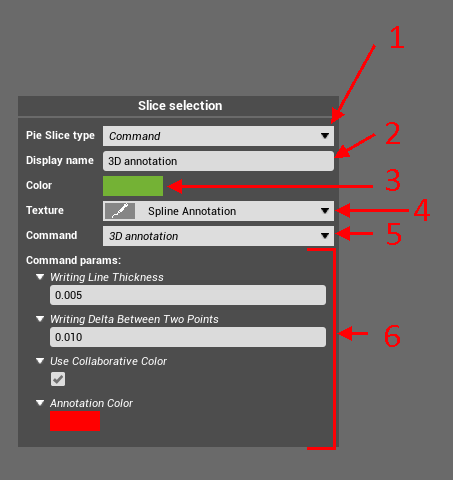
-
This drop down menu allows you to choose if the selected slice should be a command or a sub-menu. If the slice is a sub-menu, ignore the 5th and 6th points.
-
Set the name to display when the controller hovers over the slice.
-
Sets the colour of the slice.
-
This drop down menu allows you to choose a texture to be displayed on the slice.
-
This drop down menu allows you to choose the command that will be associated to the selected slice.
-
In this area, you will be able to customize the command
Video Example
In the following video, we will show you an example on customizing your VR Interface.