Compass command
The Compass Manipulation command allows you to manipulate objects using a cartesian axis system. Since 1.12 version of Skyreal VR, this command works also in desktop mode.
You can find this command in the default Grab sub menu VR and in the Product desktop menu:
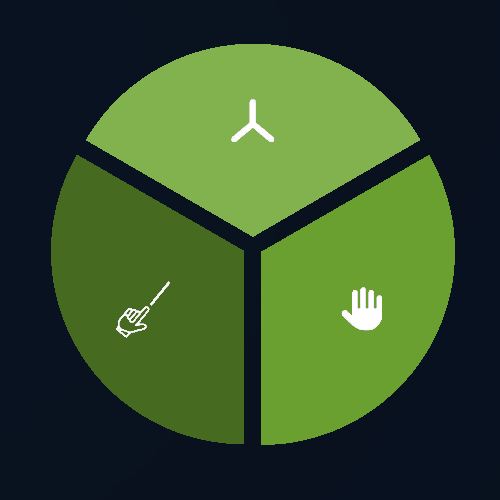
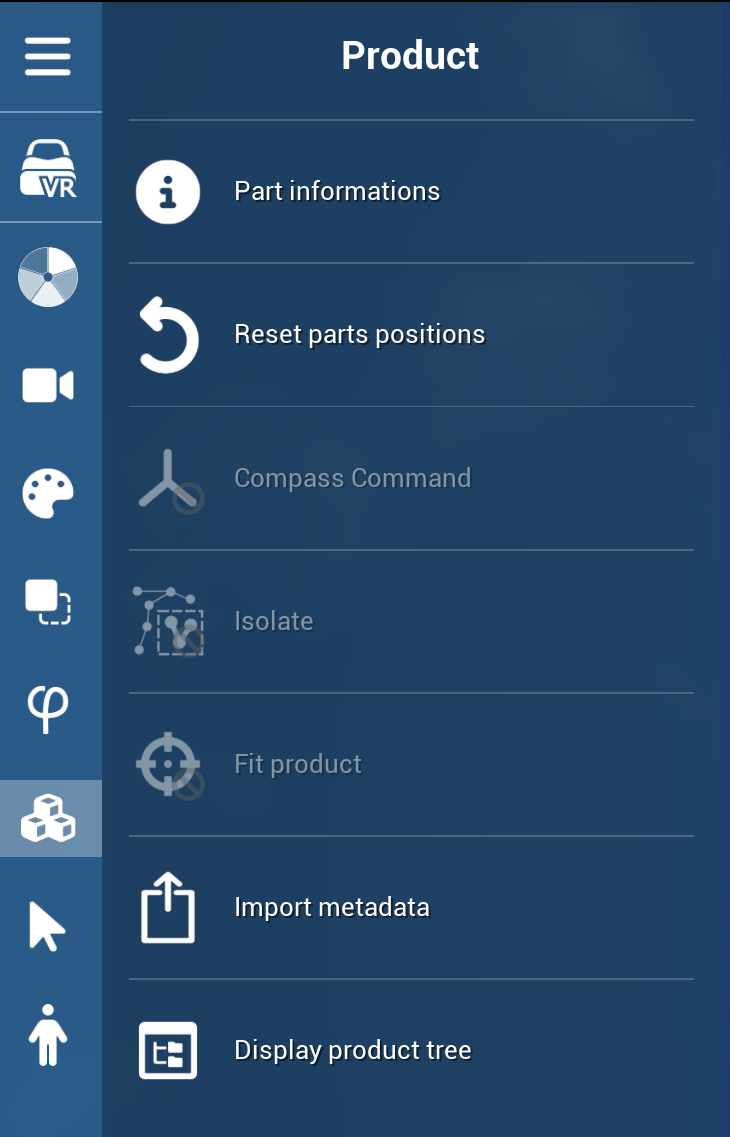
Video Example
Specifications
The three axes of the Compass can be used to modify the position and rotation of the selection.
Arrows (1) translate on a single axis.
Handles (2) rotate on a single axis.
Quarter circles (3) translate on a plane (two axes) of the frame.
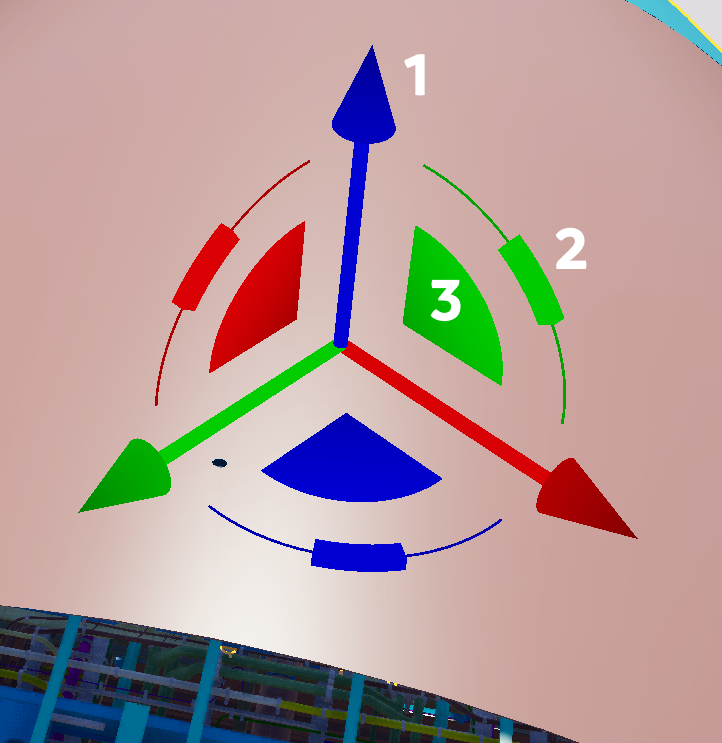
VR command
This command is useful to move objects in your simulation with precision. Compared to the other Grab commands, the Compass Manipulation command is much more precise and lets you move objects in only one direction at a time.
This command will spawn a cartesian axis system allowing you to translate and rotate the selected objects using the X, Y and Z axis. Aim your laser at the translation (blue, red or green arrow on the compass ) or rotation (blue, red or green quarter circle line on the compass) that you wish to execute, press and hold the trigger and then move your controller to translate/rotate the selected objects.
You can also translate objects parallel to planes by aiming your laser at the full-colored quarter circles, pressing and holding the trigger and moving your controller.
User Interface
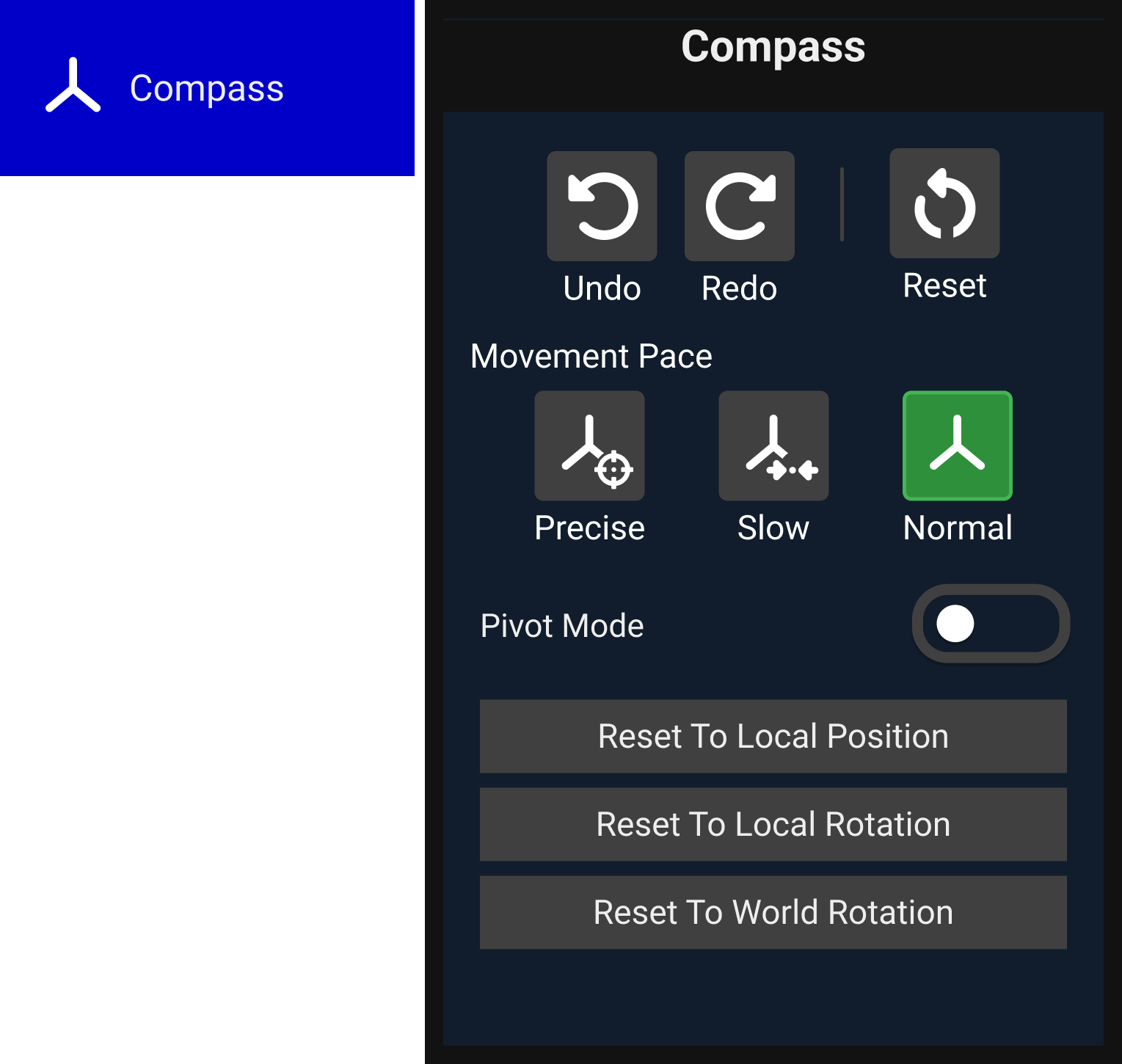
Buttons Undo Redo and Reset:
These buttons help the user manage the history of a part's movement using the compass. The Undo and Redo buttons allow the user to move backwards and forwards in time, while the Reset button restores the part to its original position.
The history of the Undo/Redo buttons is retained until the user closes the command. When the user re-launches the Compass, the history resets to zero. To move a part to its initial position on the map, use the Reset Part Position option.
Buttons Movement Pace:
Normal (by default): The compass movement follows the controller movement.
Slow: The compass moves at 10% of the normal speed.
Precise: The compass moves at 3% of the normal speed.
Pivot Mode
When active, pivot mode allows the user to move the compass and set it in a new position, which the part will use as a new anchor for changes, such as the point of rotation. Once pivot mode is active, a blinking pyriform shape (pear-shaped form) will appear. The user can grab this shape with the laser and place it anywhere in the space to define the new position.
The buttons Reset to Local Position, Reset to Local Rotation, and Reset to World Rotation will restart the compass position to each specific case.
Custom Parameters
The Compass command has 3 customization parameters:
MinScale: The minimum size in space that Compass can take when trying to maintain its apparent size on the screen.
PrecisionSpeed: This is the speed factor that the Shift key will apply to the current move in Desktop.
Snap:
Desktop command
Thanks to this command, you have three ways to move parts in desktop mode:
Compass
As with the VR command, a cartesian axis system spawns at the center of the selected parts. You can translate and rotate the parts clicking on the compass axis.
User Interface
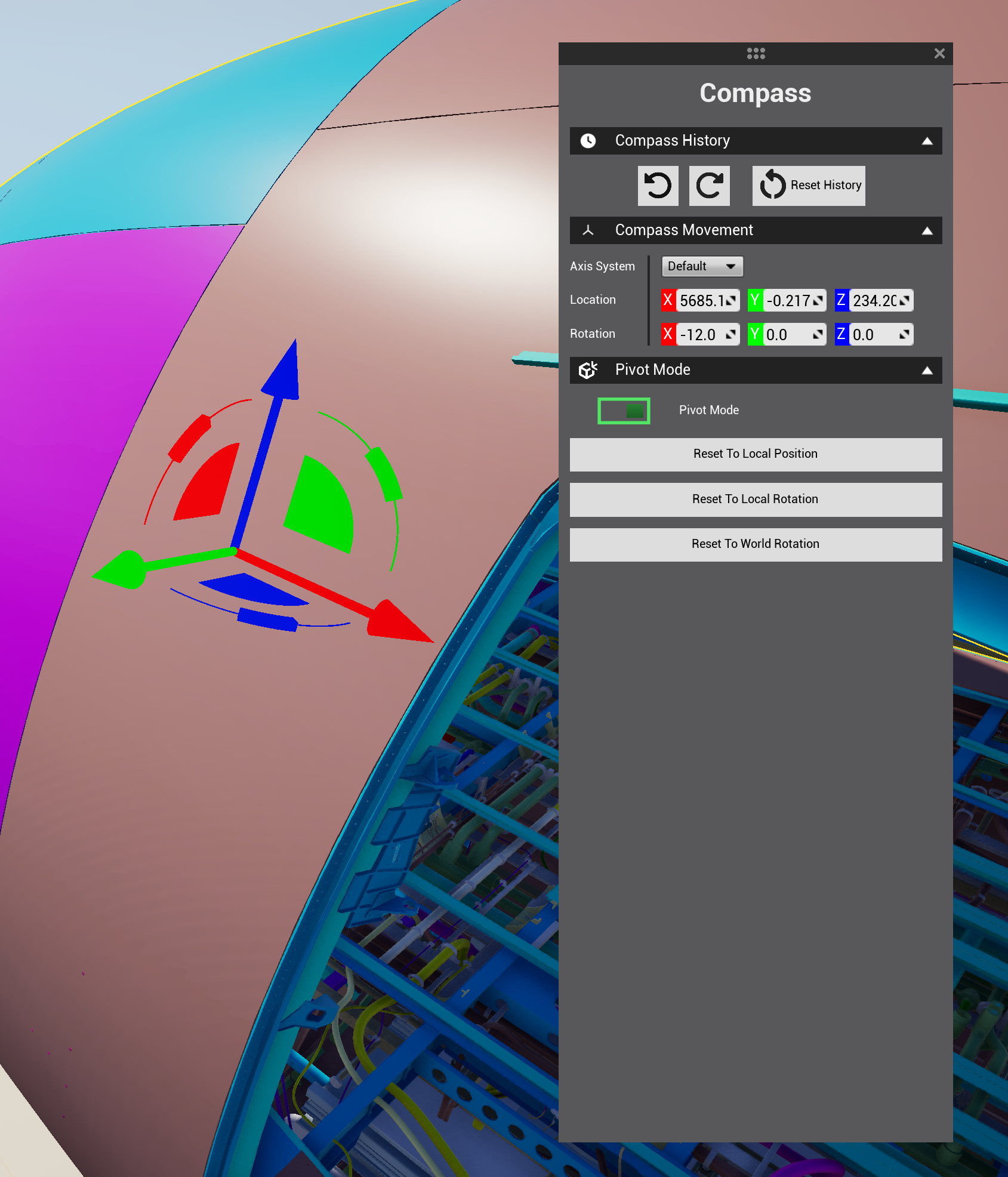
Compass History
Undo Button: Allows users to reverse their last action, moving backward through the action history.
Redo Button: The Redo button allows users to reapply an action that was previously undone. This is helpful if the user decides that the change they initially reverted should be applied after all.
Reset Button: Reset the compass position to the default one.
Compass Movement
Axis System: The default axis system is indirect (inherited from Unreal) but you can switch to a direct axis system using the Catia system mode.
Location: Set incremental values of location
Rotation:Set incremental values of rotation
Pivot Mode
When active, pivot mode allows the user to move the compass and set it in a new position, which the part will use as an new anchor for changes, such as the point of rotation. To do so, the user just need to click on the compass axis to move the compass and close the pivot mode switch button to define the new p�sition.
The buttons Reset to Local Position, Reset to Local Rotation, and Reset to World Rotation will restart the compass position to each specific case.