Part properties
These command let you get and set some properties of the parts.
You will find these commands in the default Product sub menu:
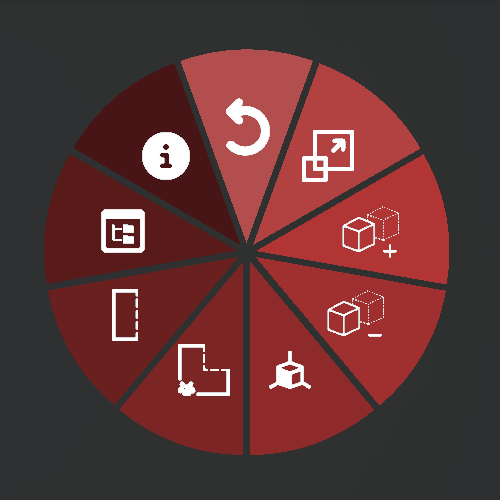
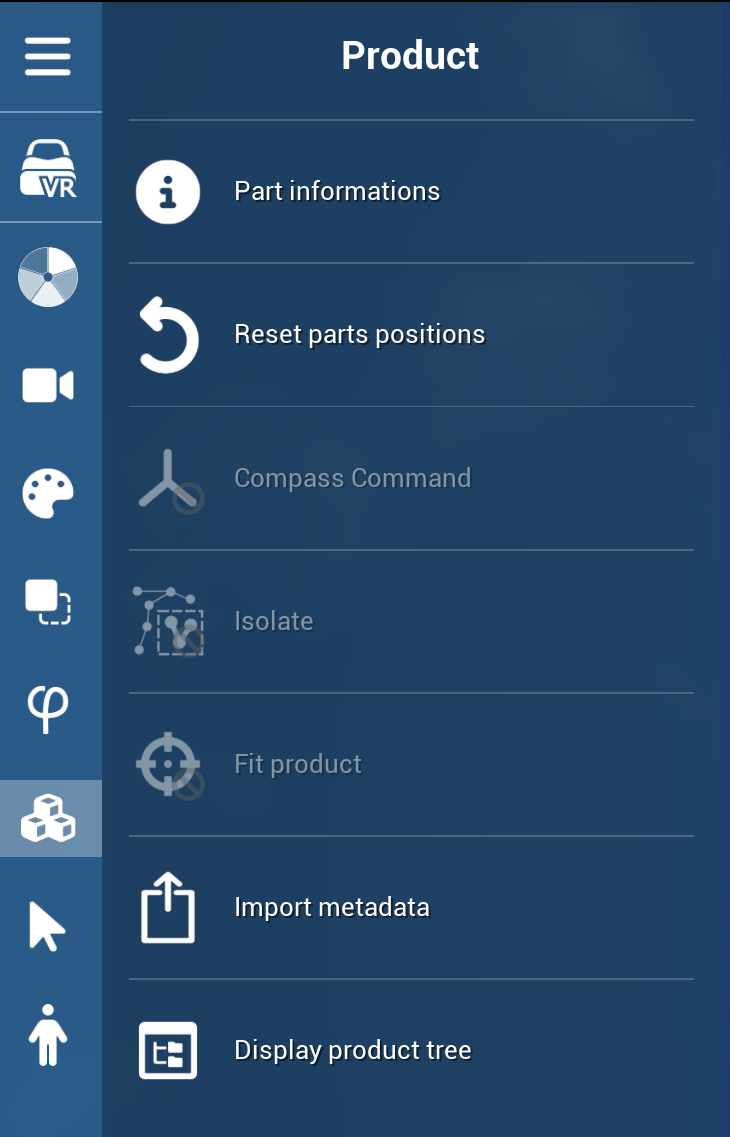
Part information
When activated, your controller's laser or your mouse will allow you to view a part's specific information (part number, instance name, metadata...). To use it, simply point your controller's laser at a part which's information you wish to view, and a small window will open in your vision area, displaying the information.
Custom params
| Parameter | Description |
|---|---|
| Display metadata | |
| Display Hierarchy Metadata | Show the metadata of the parents |
| Scale Factor | Size of the window: Small, Normal, Large, Huge |
| Update Only On Click | By default update is done on hover |
| Hide Empty Metadata | Hide metadata with empty values to improve readability |
Set display name
When used, this command will let you write the new name of the selected part.
⚠ If several parts are selected they will get the same display name.
Reset parts position
When used, this command will reset the position of all selected objects to their original position (ie: the one they were in when you launched the Skyreal VR simulation).
⚠ If no objects are selected when activating this command, the positions of ALL of the objects in the simulation will be reset.
Compass manipulation
The compass manipulation command lets you move parts from the desktop interface. You can also choose an absolute position, increment the position and more.
See the dedicated page for more details.
Isolate
This command isolates the selected parts and focus the view on them. It means that all unselected parts are hidden.
To leave isolation mode you can either re-execute the command (without selection) or click on the exit button in the desktop interface: 
This command is also accessible from the context menu of the product tree in the Hierarchy menu.
Fit product
Make the camera fill the viewport with a view fitted to the selected objects (ie: zoom in on the selected objects).
Resize
⚠ This command will only be usable if you have selected one or more objects.
When activated, this command will allow you to resize the selected objects using the controller.
Display Product Tree
Spawn a product tree window in front of you.
Custom params
| Parameter | Description |
|---|---|
| VR window distance | Distance from the user in VR |
| Desktop window distance | Distance from the user in Desktop |
| Window height | |
| Window width |