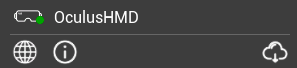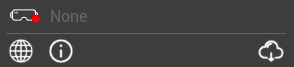Start Skyreal VR with a Simulation File
This is a legacy UI, it will be removed in the next release. To activate it you must toggle on the Classic UI in the settings.

Simulation File
Once a CAD as been converted to simulation map with SkyPrep, the file to load into Skyreal VR is:
[SkyPrepOutputDirectory]\[ProductName]\Skyreal VR\cooked\Simulation\Simulation.umap
Before selecting the simulation file, you need to set a couple of parameters.
Collaborative Mode
- If you want to work locally on your own: uncheck the "Enable collaboration" box.
- If you want to create a collaborative session: check both "Enable collaboration" and "Is server" boxes. Your colleagues will need your IP address to join your session.
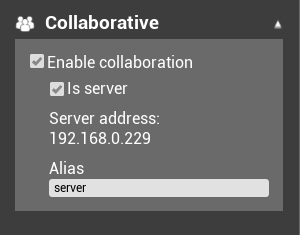
- If you want to join an existing server: check the "Enable collaboration" box but uncheck the "Is server" one. You need to set the IP address of the host server.
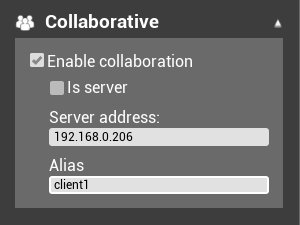
License
You need to set your license, as described in the license section.
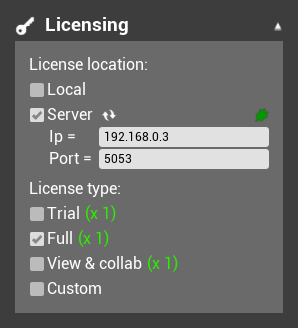
Session
The session parameters let you choose the VR device to be used as well as the input configuration file.
If you have a Valve Index you might need to set the VR device configuration to Steam VR Knuckles since we are not able to automatically detect it.
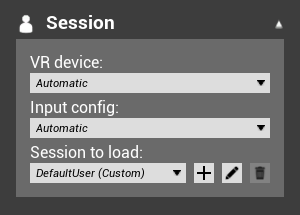
You can also choose a session to restore settings.
In most cases, you do not need to use modify these settings.
VR Status
The VR Status icon is here to inform you whether a HMD has been detected or not. If this icon is red (with "None" displayed next to it), then your HMD is either disconnected, not up to date or not properly set up.