3D Data Library
This feature has restricted rights. You must have an Studio Licence Profile to access to the 3D Data Library. Please see the User Rights Management policy page if you need more information.

3D Data Library Overview
In the 3D Data library, you have all your workspace's CAD. From this interface you can:
Before starting, we suggest having a quick look at the Interface Presentation.
Getting Started
Interface Presentation
Access to the 3D Data Library
First, to access to the 3D Data Library, click on the third button in the navigation bar.
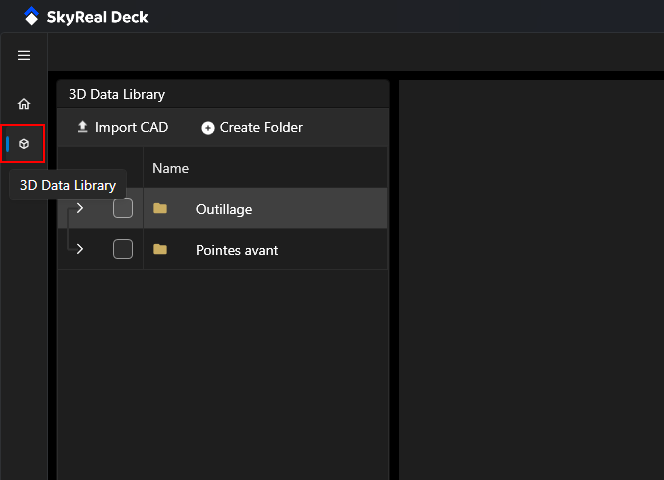
Access to 3D Data Library
3D Data Library Overview
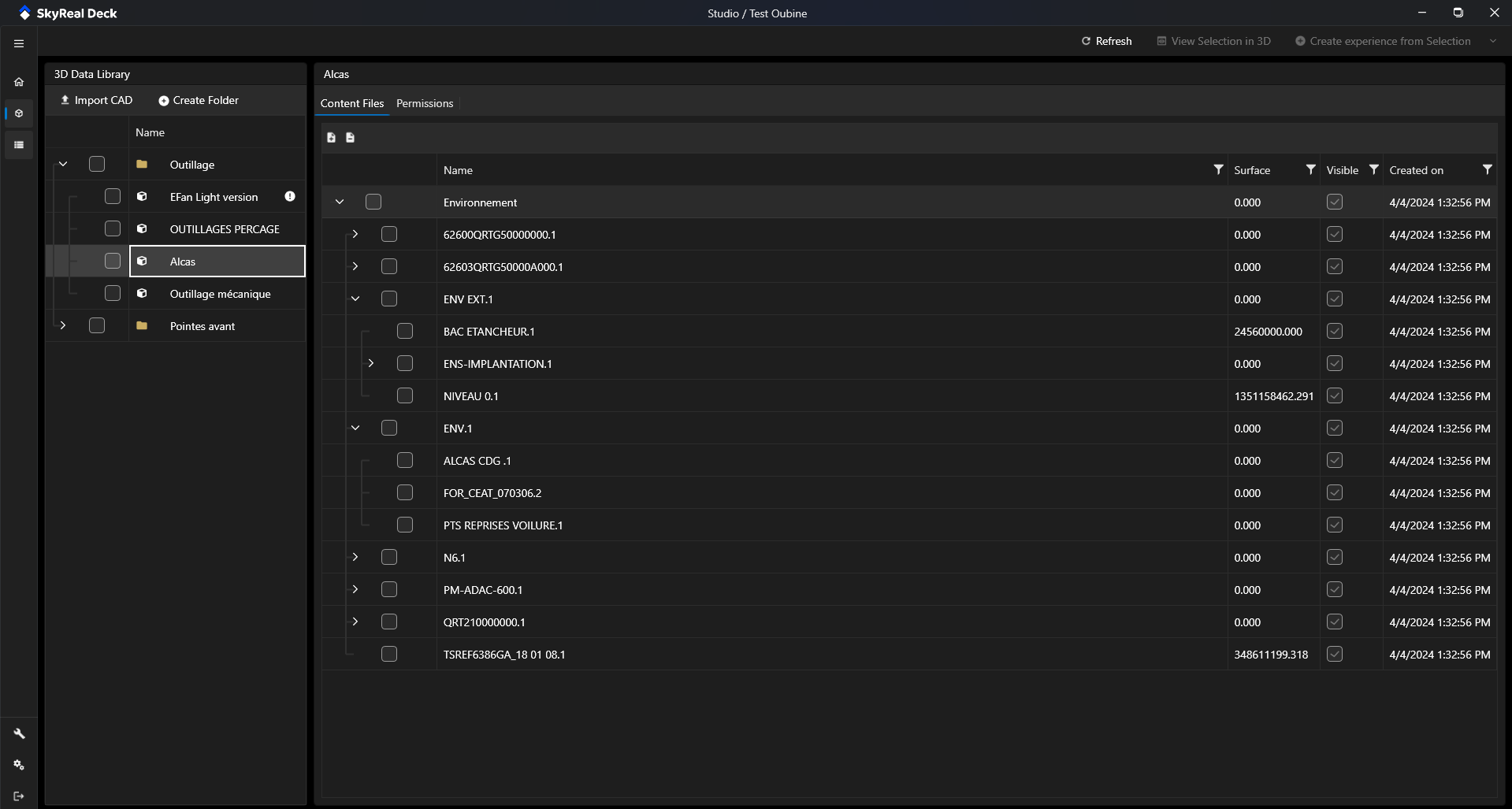
3D Data Library Overview
The 3D Data Library is splitted in two area. The left side container display all the CAD file you have already imported in your 3D Data Library and if you click on a file, its product structure displays on the right side. You can store and drag and drop your CAD file in folders.
Right click on a CAD file
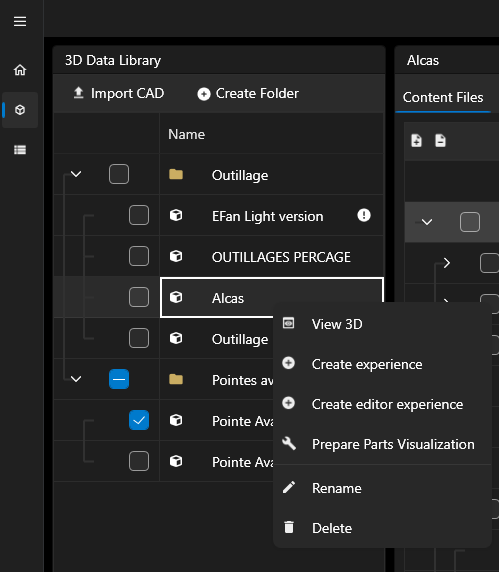
Actions on CAD File
You can also also have access to several actions on your 3D Data if you do a right click on it:
- View 3D: open the 3D viewer to see the clicked 3D Data .
- Create Experience: create an Experience with the clicked 3D Data .
- Create Editor Experience: create an editor experience with the clicked 3D Data .
- Prepare Parts Visualization: prepare parts visualization. See 3D Data status page to learn more.
- Rename: rename the 3D Data, doesn't impact the product structure.
- Delete: you must be owner of the 3D Data to do this action (User Rights Management policy).
Top Bar

Top bar
On the top bar of your 3D Data Library, you have access to several features:
- Refresh: refresh the library to get information up to date with XR Center.
- View Selection in 3D: some 3D Data must be selected to get that feature active. See how to create Experience from 3D data page to learn more.
- View Create Experience from selection: some 3D Data must be selected to get that feature active. See how to create Experience from 3D data page to learn more.