Measure Command
The Measure command allows you to measure a distance between two points in your simulation. This distance will be displayed in meters once you have created your measure.
The Measure command is useful if you wish to quickly have an idea of a distance between two points in your simulation.
The Measure command can be accessed from the default Tools sub menu:
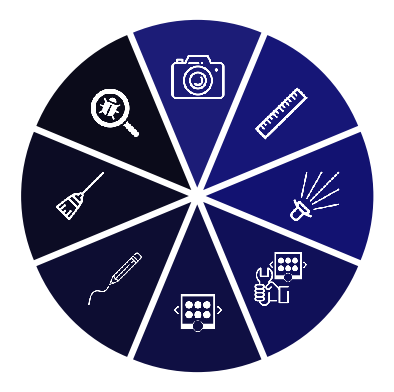
Measure
Upon activating this command, aim the controller's laser and press the trigger to set the starting point of the measure. Then, aim the laser at the second point of the measure and press the trigger. A measure tag will be spawned between the two points, displaying the distance seprarating them.
This measure tag is collaborative: your collaborators will see it.
You can move a measure tag anywhere in space using the Grab button ![]() below it. This will not change the two points between which the measure was made, but rather allows you to replace a measure tag to make it more visible, as shown during the video example below.
below it. This will not change the two points between which the measure was made, but rather allows you to replace a measure tag to make it more visible, as shown during the video example below.
While the Measure Command is activated, you can create as many measures as you want. The created measures will remain upon exiting the command.
To remove measure tags, use the Clear annotations command.
Video Example
Custom Parameters
Use Collaborative Color: Check this to make the measure line use the user's collaborative color
Measure Color: Set the color of the measure line (if Use Collaborative Color is unchecked)
Measure Thickness: Define the thickness of the measure line (in meters)
Move After Click: Check this to make the mesure line moveable after it has been created