This feature has restricted rights. You must have an Studio Licence Profile and the Workspace Owner Role. Please see the User Rights Management policy page if you need more information.
Once you created your workspace, you are automatically designated as its Owner. You can choose to set up your workspace from the Workspace Settings page.
From the Workspace Settings you can:
- Edit your Workspace General Information
- Export Workspace
- Clean Up Workspace
- Delete Workspace
- Manage your [users
- Edit your [Data Prep Settings
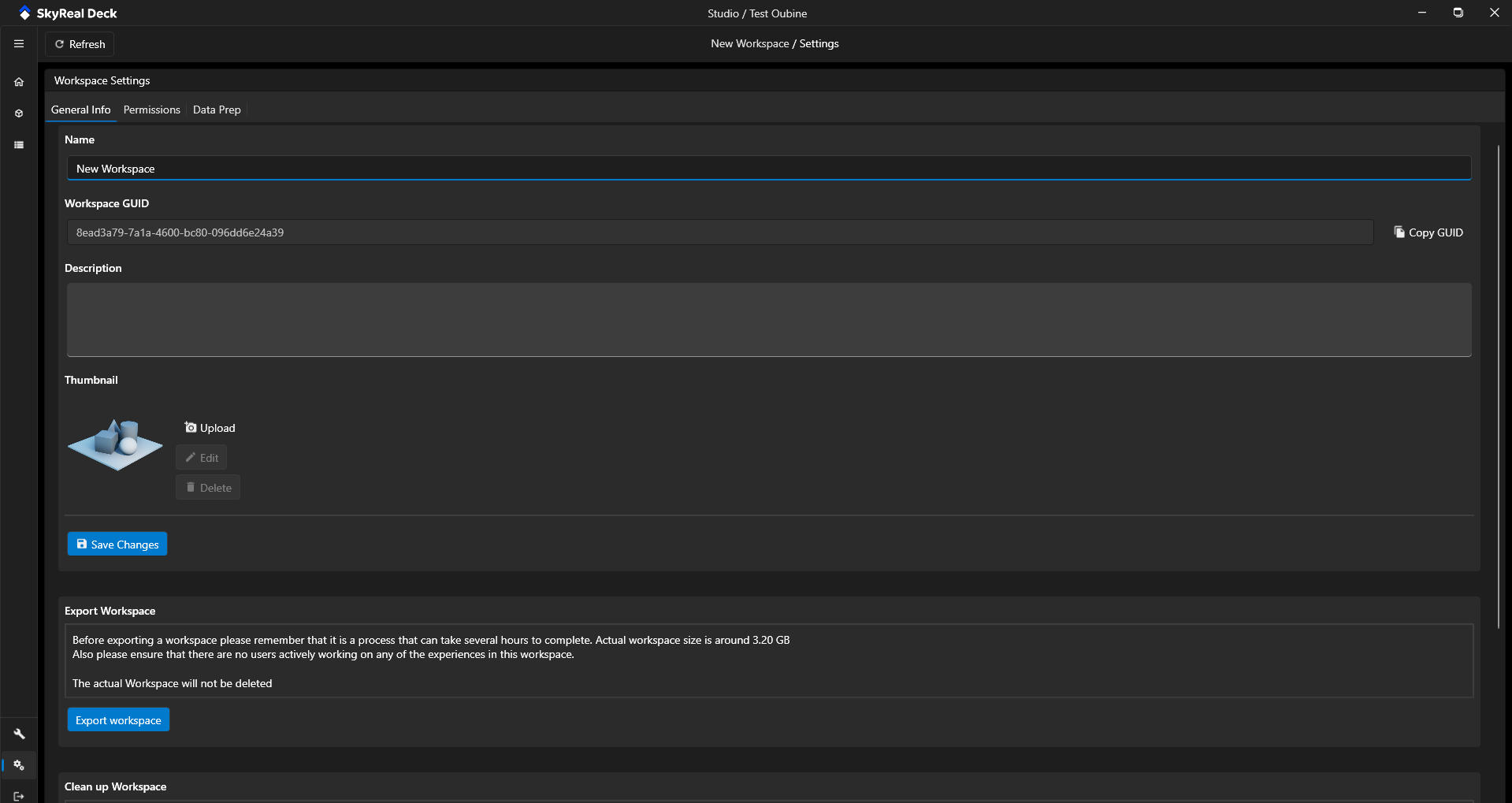
How to access to the Workspace Settings page?
- Step 1: go in the workspace you want.
- Step 2: go in the Workspace Settings page.
The access button to the Workspace Settings page is on the bottom left side of the navigation bar. Then you have a different tabs to navigate between different kind of settings.
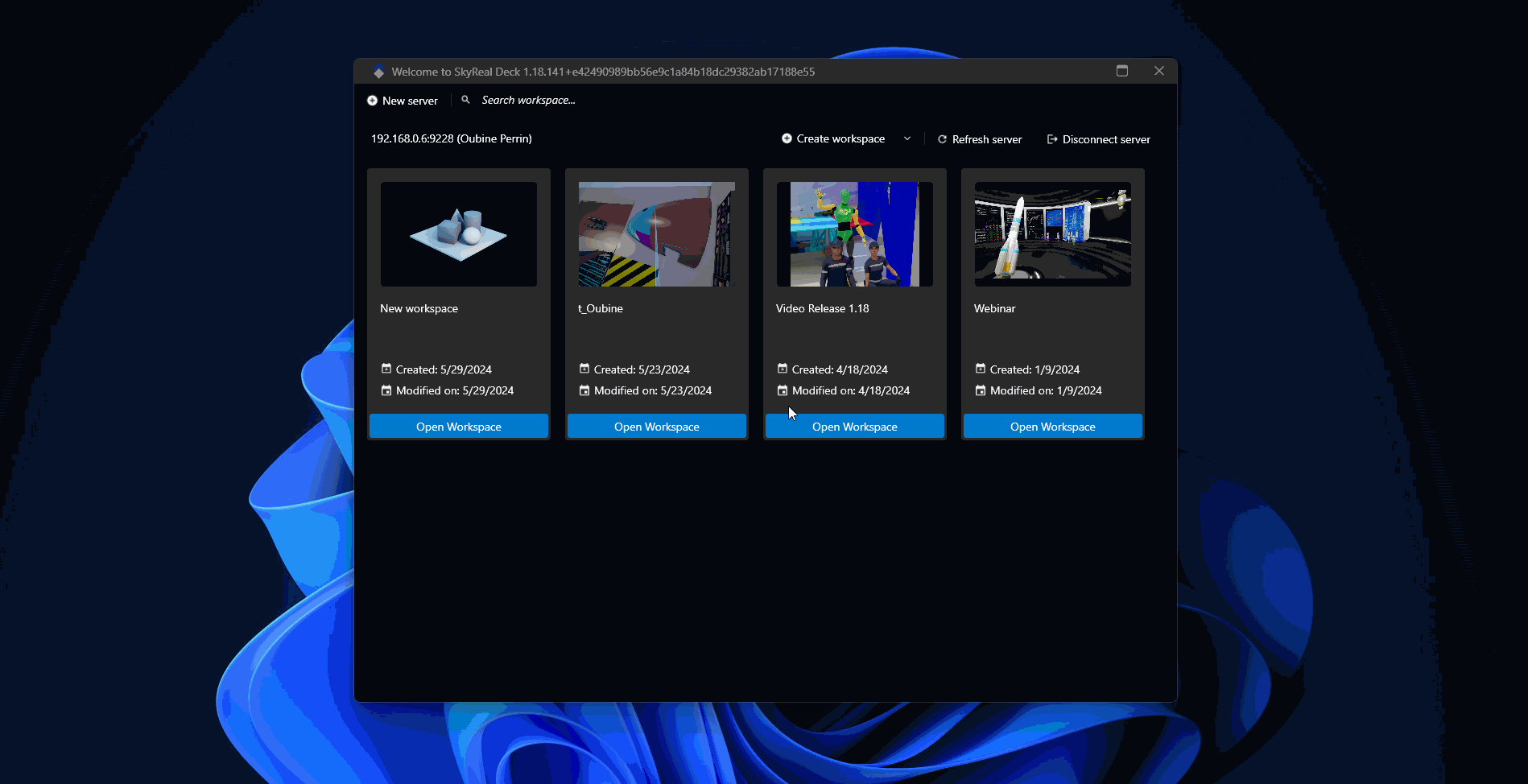
Workspace General Information
Edit Workspace General Information
You can edit your Workspace General Information such as:
- Workspace name
- Workspace description
- Workspace thumbnail
You have to click on the Save Changes button to make your changes effective for all you users. The Workspace GUID is your unique Workspace ID. It is used for the CLI.
Export Workspace
You can export your workspace, this will export a ZIP file containing all the CAD and experiences of your workspace. That will allows you to import your workspace in any other XR Center.

Export Workspace
Clean Up Workspace
You can clean up your workspace, this will clean your blob storage by deleting 3D data no more referenced.

Delete Workspace
You can delete your workspace. Be carefull, this action is definitive and delete also all the data in you workspace.

Manage your users
You can manage the users working in your workspace in the Workspace Settings page. You can give specific roles on your workspace to users or groups of users. Please see the User Rights Management policy page if you need more information.
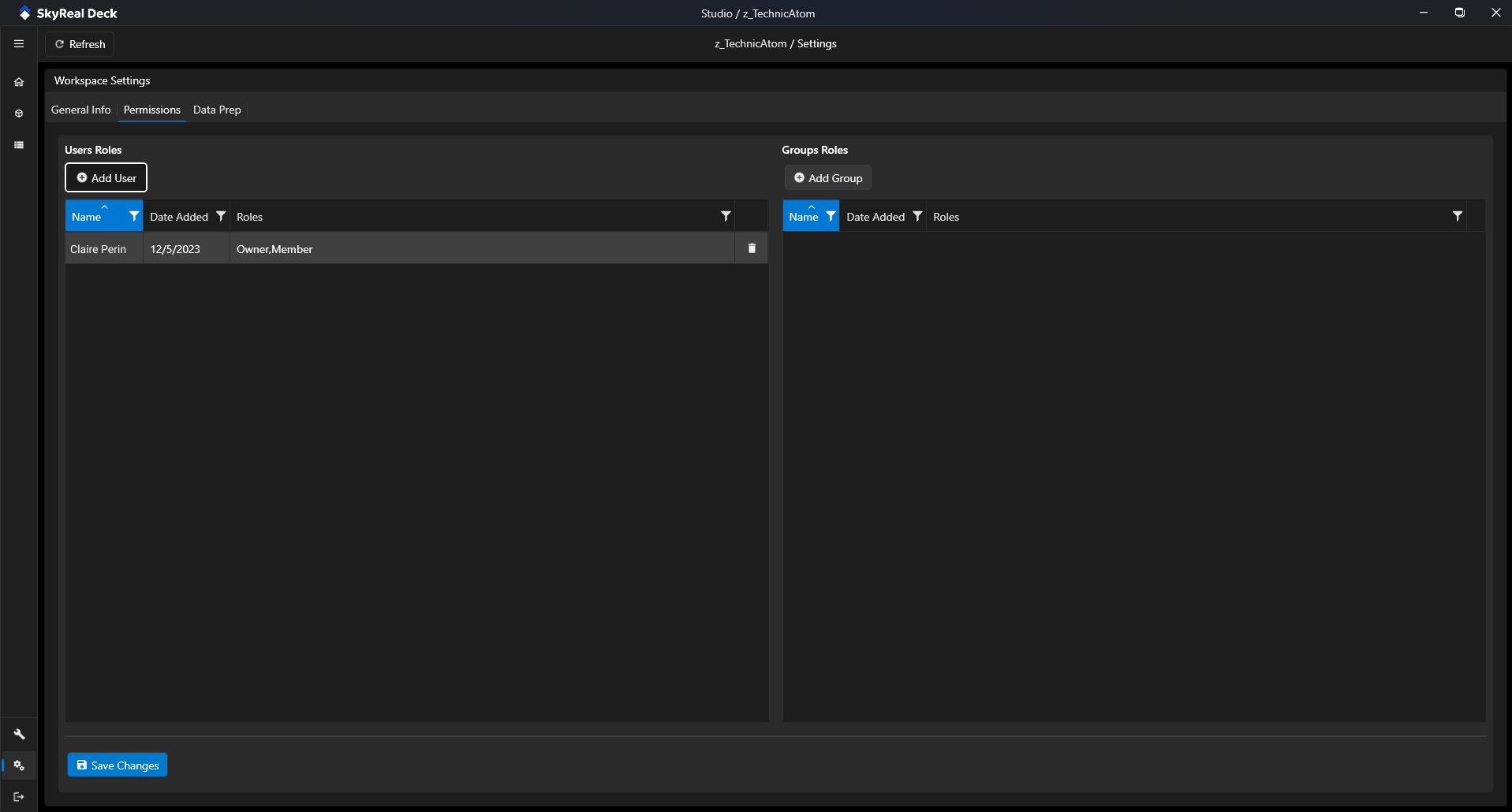
Edit your Data Prep Settings
You can also choose keep your unreal editor assets.
